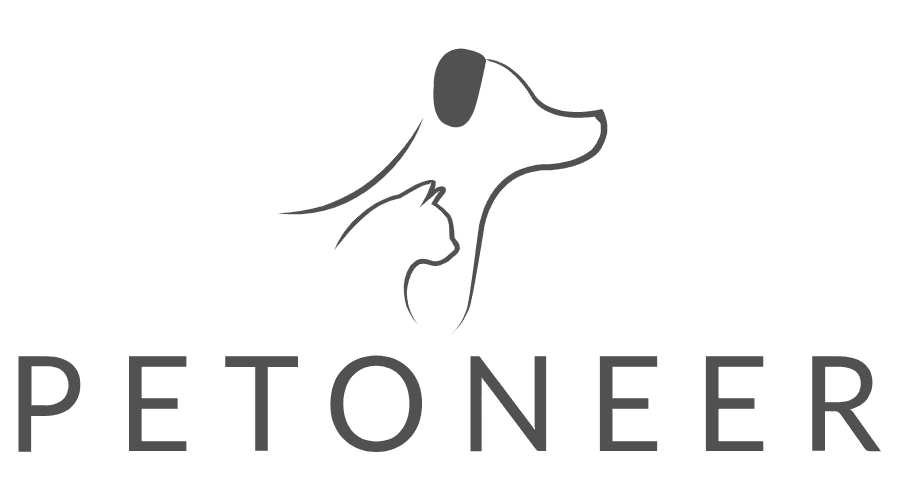Only Supports 2.4G Wi-Fi
Device Pairing Instructions
- On the Home page, tap the “+” icon next to My Devices.
- Reset your device and select the correct pairing mode based on the Wi-Fi indicator status:
| Device (Name + Model) | EZ Mode (Fast Blink) | AP Mode (Slow Blink) | Auto-search | QR code |
| Fresco Pro (FSW010) | Y | Y | N | N |
| Fresco Pro (WF003) | Y | Y | Y | N |
| Fresco Ultra (FSW020) | Y | Y | N | N |
| Fresco Ultra (WF002) | Y | Y | Y | N |
| Fresco Mini Plus (FSW030) | Y | Y | N | N |
| Fresco Mini Plus (WF004) | Y | Y | Y | N |
| Fresco Mini Pro (WF001) | Y | Y | Y | N |
| Fresco EzGo (WF005) | Y | Y | Y | N |
| Fresco EzPro (WF007) | Y | Y | Y | N |
| Nutri (FDW010) | Y | Y | N | N |
| Nutri (PF004) | Y | Y | Y | N |
| Nutri Vision (FDW020,PF002/7) | N | Y | N | Y |
| Nutri Mini (FDW040) | Y | Y | N | N |
| Nutri Mini (PF005) | Y | Y | Y | N |
| Nutri Vision Mini (FDW050) | N | Y | N | Y |
| NutriVue | N | Y | N | Y |
| AirMaster (AOE020) | Y | Y | N | N |
| Cozy Sofa (PH001) | Y | Y | Y | N |
| Pet Cam (PC001) | N | Y | N | Y |
Pairing Modes Explained
- EZ Mode (Fast Blink): App sends Wi-Fi credentials via UDP broadcast.
- AP Mode (Slow Blink): Connect your phone to the device’s hotspot to send Wi-Fi credentials.
- Auto-Search: App scans for nearby Bluetooth-enabled devices.
- QR Code: Device scans a QR code generated by the app containing Wi-Fi credentials.
3. Follow the app instructions:
- Step 1: Send Wi-Fi info to the device
- Step 2: Device connects to the router
- Step 3: Register on the cloud
Wi-Fi Setup Tutorial
Nutri Vision (FDW020, PF002, PF007)
Troubleshooting
Auto-Search Mode Not Working?
- Ensure the device supports this mode.
- Turn on Bluetooth and Location Services.
- Make sure the device is in pairing mode.
EZ/AP/QR Code Modes Not Working?
- Avoid ISP-provided routers; use brands like TP-Link, ASUS, or Netgear.
- Use Wi-Fi 5; if using Wi-Fi 6, disable 802.11ax on 2.4G.
- Use WPA2-PSK/WPA encryption. Avoid “11n only” wireless mode.
- Double-check the Wi-Fi password (case-sensitive, no extra spaces).
- Allowed characters: letters, numbers, @ # $ % ^ & *
- Avoid confusing characters like l, I, 0, o
- Use different SSIDs for 2.4G and 5G.
- Enable DHCP on your router.
- Ensure pairing mode is correctly set.
- On iOS 14+, allow Local Network and Wireless Data permissions.
- Keep the device close to the router. Test speed using a speed test app:
- Min upload/download: 2MB/s (16Mbps)
- For video devices (Nutri Vision, Nutri Vision Mini, NutriVue, Pet Cam), need 4MB/s (32Mbps) upload
- Add 2MB/s if using cloud storage
- Disable MAC address filtering or use another phone’s hotspot to get the MAC.
- If the router is overloaded, remove a device to free bandwidth.
- If the device is bound to another account, unbind it first.
Still having issues? Contact us at support@petoneer.com
FAQ
How to separate 2.4G and 5G Wi-Fi?
- Access your router’s settings (address is usually on the back).
- Rename 2.4G and 5G networks separately.
- Save and reconnect your devices.
How to enable DHCP?
- Go to router’s LAN settings.
- Enable DHCP and save.
How to enable Local Network and Wireless Data permissions on iPhone?
- Open Settings > Petoneer app.
- Enable Local Network and Wireless Data.
Why can’t I register the device to the cloud (Step 3)?
- Likely router compatibility issues.
- Contact support@petoneer.com for assistance.
Wish you a happy journey with Petoneer smart pet gadgets!