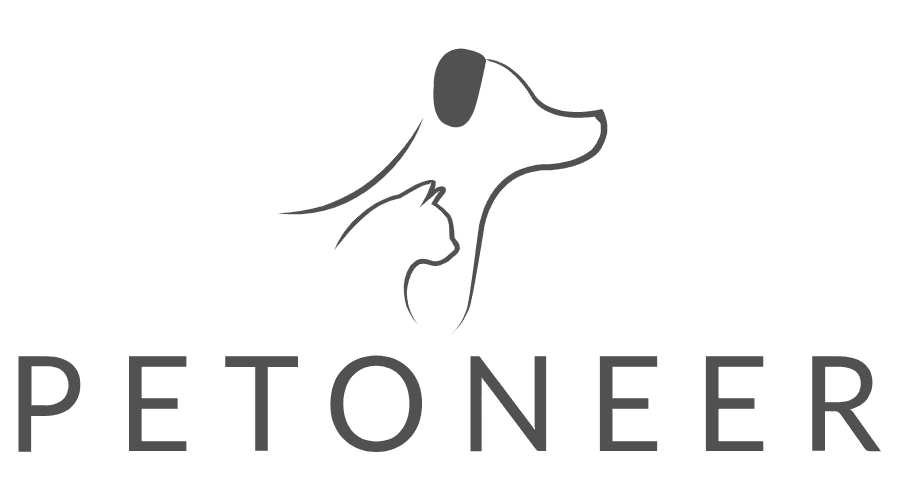ONLY SUPPORT 2.4G Wi-Fi.
- On the “Home” page, click the “+” icon in middle to the right of My Devices.
- Different devices may support different pairing modes. Check and reset the device then choose the correct pairing mode corresponding to the Wi-Fi indicator’s status (fast blink/slow blink).
| Device (Name+Model) | EZ mode | AP mode | Auto-search | QR code |
| Fresco Pro (FSW010) | Fast blink | Slow blink | N/A | N/A |
| Fresco Pro (WF003) | Fast blink | Slow blink | Fast/Slow blink | N/A |
| Fresco Ultra (FSW020) | Fast blink | Slow blink | N/A | N/A |
| Fresco Ultra (WF002) | Fast blink | Slow blink | Fast/Slow blink | N/A |
| Fresco Mini Plus (FSW030) | Fast blink | Slow blink | N/A | N/A |
| Fresco Mini Plus (WF004) | Fast blink | Slow blink | Fast/Slow blink | N/A |
| Fresco Mini Pro (WF001) | Fast blink | Slow blink | Fast/Slow blink | N/A |
| Nutri (FDW010) | Fast blink | Slow blink | N/A | N/A |
| Nutri (PF004) | Fast blink | Slow blink | Fast/Slow blink | N/A |
| Nutri Vision | N/A | Slow blink | N/A | Slow blink |
| Nutri Mini (FDW040) | Fast blink | Slow blink | N/A | N/A |
| Nutri Mini (PF005) | Fast blink | Slow blink | Fast/Slow blink | N/A |
| Nutri Vision Mini (FDW050) | N/A | Slow blink | N/A | Slow blink |
| AirMaster (AOE020) | Fast blink | Slow blink | N/A | N/A |
| Cozy Sofa (PH001) | Fast blink | Slow blink | Fast/Slow blink | N/A |
| Pet Cam (PC001) | N/A | Slow blink | N/A | Slow blink |
EZ (easy) mode: In some literature, it is also referenced as Smartconfig or Smartlink. It means that the mobile app sends a UDP broadcast packet or a multicast packet containing the SSID/Password into the air. The Wi-Fi module of the device will receive the UDP packet as long as the UDP organization form is recognizable. SSID/Password will be decrypted in the received UDP packet and sent to join the Wi-Fi router.
AP (access point) mode: The app connects the mobile phone to the smart device by the SSID of the Wi-Fi module. The mobile phone and the Wi-Fi chip directly establish communication, sending the SSID/password to the smart device to join the user’s Wi-Fi.
Auto-search: The app searches available smart devices via Bluetooth. When we choose which smart device to pair, then send the SSID/password to the smart device via Bluetooth to join the user’s Wi-Fi.
QR code: The app generates a QR code that contains the SSID/password. Using the smart device’s camera to scan the QR code to obtain the SSID/password. The device then will join the user’s Wi-Fi.
3. Follow the instructions on the UI to finish the pairing process. The pairing process contains 3 steps.
Step 1: find the device (send the SSID/password information to the device)
Step 2: connect to the router
Step 3: register on the cloud
Troubleshoot
Why does the Petoneer app fail to find devices by Auto-searching?
- Make sure the devices to be paired supports the Auto-searching pairing mode.
- Need to turn on Bluetooth and app location permission.
- Confirm whether your device is in pairing mode or not.
Why does the Petoneer app fail to find devices by EZ/AP/QR code modes?
- It is recommended that your router is not provided by your ISP (such routers’ compatibility is poor and our devices cannot be added to them), instead, use a wireless router from another company such as TP-Link, ASUS, and Netgear.
- Make sure your router is a Wi-Fi 5 router. If you are using a Wi-Fi 6 router, please turn off the Wi-Fi 6/802.11ax mode of the 2.4G Wi-Fi.
- Check and confirm your router’s Wi-Fi password encryption method is WPA2-PSK/WPA and the wireless mode is not 11n only.
- Make sure you entered the correct Wi-Fi password and have no excess spaces before or after. The password is case-sensitive. Here are the general password requirements.
1. Digits, letters, @, #, $, %, ^, &, * are allowed
2. Avoid “l” for “line” and “I” for “in”, or similar like digits “0” and letter “o” - Check if the 2.4G and 5G share the same SSID. We suggest using different SSIDs for 2.4G and 5G.
- Make sure you have enabled your router’s DHCP service. Otherwise, the IP address may be occupied.
- Confirm your device is in the correct pairing mode.
- If your Apple device’s OS version is iOS 14 or above, please open the local network permission and wireless data permission of the Petoneer app.
- Place the device as close to the router as possible to make sure the Wi-Fi signal is strong and stable enough. You may download an Internet speed test app, and connect your phone to 2.4G Wi-Fi, and place your phone at the same location as the device, then test the Internet upload and download speed. Ensure that the speed is at least: upload ≥ 2MB/s, download ≥ 2MB/s or upload ≥ 16Mbps, download ≥ 16Mbps. Nutri Vision/Nutri Vision Mini/Pet Cam occupies a large amount of upload bandwidth, at least 4M of upload bandwidth is required for 1080p image quality (0.5MB/s, 4Mbps). If you have enabled the cloud storage function of the Pet Cam, an additional 2M upload bandwidth is needed. Please make sure your network has sufficient bandwidth.
- If your router’s wireless MAC address filter is enabled, please remove your device’s MAC address from the filtering list. You may use another mobile phone’s hotspot to add the device and find its MAC address in the settings – about page.
- If you are sure the above isn’t the issue with you, please check whether your router is overloaded by removing a device to reserve the channel for resource reallocation.
- If you are informed that the device has been bound to another account during the pairing process, please remove the device from the original account before pairing it again.
- If your device still fails to connect after the above troubleshooting, please contact support@petoneer.com for further technical support.
How can I separate 2.4G and 5G in the router?
Using a mixed Wi-Fi of 2.4G and 5G may result in failure to pair. Please follow the steps to separate them.
- Go to the wireless page of the router. (You may find the entry address on the back of the router).
- Go to the 2.4G setting page and customize the Wi-Fi name then save it.
- Go to the 5G setting page and customize the Wi-Fi name then save it.
- The new Wi-Fi names will appear on the Wi-Fi settings page of your mobile phone. After changing the Wi-Fi names, you have to reconnect the devices that use this Wi-Fi. The password remains the same if not changed.
How to enable DHCP?
If the DHCP function is disabled in your router, IP address conflicts may cause failure to add new devices to the router. Please follow the below steps to enable it.
- Go to the LAN settings of the router.
- Find the DHCP settings.
- Enable DHCP.
- Save the change.
How to enable local network permission and wireless data permission on my Apple device?
- Go to iPhone settings and find the Petoneer app.
- Go to the app settings.
- Enable the permission switches of “Local Network” and “Wireless Data”. If not, the Petoneer app cannot access the Wi-Fi network and cellular network.
Why do I fail at step 3 register on the cloud?
- The compatibility of the router may be poor and our devices cannot be added to it.
- Please contact support@petoneer.com for further technical support.
Wish you a happy journey with Petoneer smart pet gadgets!